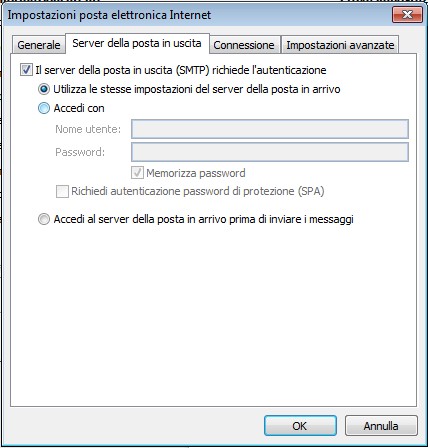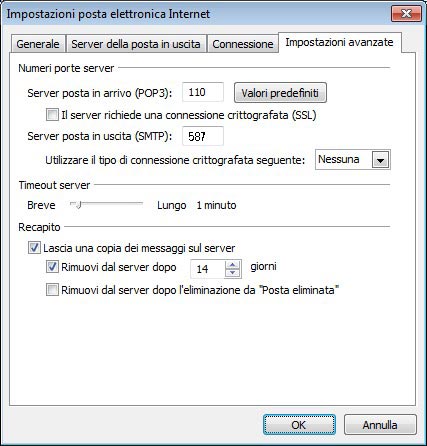Per consultare la propria posta tramite Microsoft Outlook 2010 è necessario configurarlo, innanzi tutto bisogna decidere se si vuole consultare la propria posta tramite IMAP o tramite POP3.
Apriamo Microsoft Outlook e clicchiamo su "
FILE", successivamente su "
INFORMAZIONI" ed infine su "
AGGIUNGI ACCOUNT", ci troveremo davanti alla finestra "
AGGIUNTA NUOVO ACCOUNT":
Selezioniamo ora "
Configura manualmente le impostazioni del server o tipi di server aggiuntivi", nella finestra successiva spuntiamo "
Posta Elettronica internet"e clicchiamo su "
Avanti", ora dovremmo scegliere se continuare la configurazione per una mail in
IMAP o
POP3.
IMAP: Se Outlook è impostato in IMAP i messaggi che leggete verranno letti direttamente dal server, in modo che ogni persona che accede al server possa visualizzarli. Utilizzando questo protocollo i messaggi non vengono rimossi dal server a meno che non venga fatto manualmente, si corre quindi il rischio di intasare i server.
POP3: Se Outlook è impostato in POP3 i messaggi vengono scaricati sul PC del lettore e cancellati dal server, quindi non più disponibili ad altri utenti che effettuino accesso sul server, a meno che non venga spuntata l'impostazione "Lascia una copia dei messaggi sul server".
Configurazione IMAP
Accediamo al nostro account cliccando "
File", "
Informazioni" ed infine su "
Aggiungi account" Selezioniamo ora "
Configura manualmente le impostazioni del server o tipi di server aggiuntivi", nella finestra successiva spuntiamo "
Posta Elettronica internet"e clicchiamo su "
Avanti",dovremmo ritrovarci in questa situazione:
Compileremo la tabella nel seguente metodo:
- "Nome": Ciò che volete venga visualizzato come mittente del messaggio
- "Indirizzo di posta elettronica": L'indirizzo di posta da cui intendete leggere le mail
- "Tipo Account": IMAP
- "Server di posta in arrivo": Il server dal quale leggerete la posta. E-mind come server di posta in arrivo fornisce ai suoi clienti mail.dominiodellavostramail (Quello che c'è dopo la @: Ad esempio mario@rossi.it avrà come server mail.rossi.it, luigi@bianchi.com avrà mail.bianchi.com)
- "Server di posta in uscita": Il server dal quale spedite le mail, se avete un servizio SMTP con E-mind usate lo stesso che avete usato per l'IMAP, differentemente contattate il gestore della vostra rete.
- "Nome utente": Il nome che utilizzate per accedere alla posta tramite webmail.
- "Password": La password con la quale accedete al webmail.
Una volta compilati questi dati con la certezza che i server inseriti siano corretti, altrimenti non funzionerà, clicchiamo su avanti, comparirà questa finestra:
Aspettiamo che finisca di eseguire i test, un volta eseguiti possiamo cliccare su "
Chiudi" e nella finestra di conferma finale clicchiamo su "
Fine".
Ora dalla pagina principale di Outlook clicchiamo con il tasto destro sul nostro account e selezioniamo "
Cartelle IMAP" come in figura:
Ci si aprira un finestra chiamata "
Cartelle IMAP", clicchiamo su query sulla destra vedremo apparire delle cartelle nella lista,selezioniamole tutte e clicchiamo sottoscrivi in basso a destra:
Successivamente clicchiamo sulla linguetta sottoscritti e controlliamo che ci siano tutte le cartelle che abbiamo selezionato e controlliamo che vengano visualizzate anche nella pagina principale sotto il nostro account.
Configurazione POP3
Accediamo al nostro account cliccando "
FILE", "
INFORMAZIONI" ed infine su "
AGGIUNGI ACCOUNT" Selezioniamo ora "
Configura manualmente le impostazioni del server o tipi di server aggiuntivi", nella finestra successiva spuntiamo "Posta Elettronica internet"e clicchiamo su "
AVANTI", dovremmo ritrovarci in questa situazione:
Compileremo la tabella nel seguente metodo:
- "Nome": Ciò che volete venga visualizzato come mittente del messaggio
- "Indirizzo di posta elettronica": L'indirizzo di posta da cui intendete leggere le mail
- "Tipo Account": POP3
- "Server di posta in arrivo":Il server dal quale leggerete la posta. E-mind come server di posta in arrivo fornisce ai suoi clienti mail.dominiodellavostramail (Quello che c'è dopo la @: Ad esempio mario@rossi.it avrà come server mail.rossi.it, luigi@bianchi.com avrà mail.bianchi.com)
- "Server di posta in uscita":Il server dal quale spedite le mail, se avete un servizio SMTP con E-mind usate lo stesso che avete usato per l'IMAP, differentemente contattate il gestore della vostra rete.
- "Nome utente": Il nome che utilizzate per accedere alla posta tramite webmail.
- "Password": La password con la quale accedete al webmail.
Una volta compilati questi dati con la certezza che i server inseriti siano corretti, altrimenti non funziona nienteclicchiamo su avanti, comparirà questa finestra:
Aspettiamo che finisca di eseguire i test, un volta eseguiti possiamo cliccare su "
CHIUDI" e nella finestra di conferma finale clicchiamo su "
FINE".
Lasciare copia dei messaggi su server
Per modificare le impostazioni del nostro account con Microsoft Outlook e clicchiamo su "
FILE", successivamente su "
INFORMAZIONI" selezionate l'account dal menu a tendina in alto ed infine cliccate su "
IMPOSTAZIONI ACCOUNT":
Vi troverete nella seguente schermata:
Selezioniamo la linguetta in alto "Impostazioni avanzate" come nell'immagine e spuntiamo in fondo la casella "
Lascia una copia dei messaggi sul server".
Tramite la casella sottostante potremo decidere per quanto tempo conservare le copie prima che vengano eliminate dal server.
SMTP autenticato
Per modificare le impostazioni del nostro account con Microsoft Outlook e clicchiamo su "
FILE", successivamente su "
INFORMAZIONI" selezionate l'account dal menu a tendina in alto ed infine cliccate su "
IMPOSTAZIONI ACCOUNT":
Vi troverete nella seguente schermata:
Selezioniamo la linguetta in alto "
Server della posta in uscita", spuntiamo la casella "
Il server della posta in uscita (SMTP) richiede l'autenticazione" e poi selezioniamo sotto "
Utilizza le stesse impostazioni del server della posta in arrivo".
Successivamente selezioniamo la linguetta in alto "
Impostazioni avanzate" e modifichiamo la "
Server posta in uscita (SMTP)" con la porta 587.
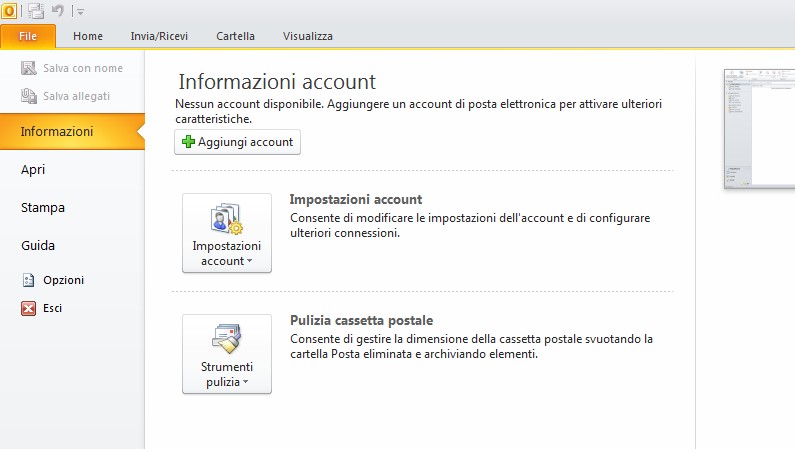
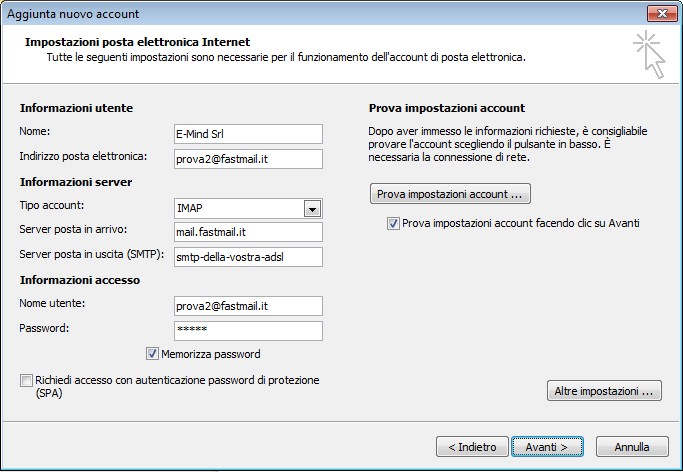
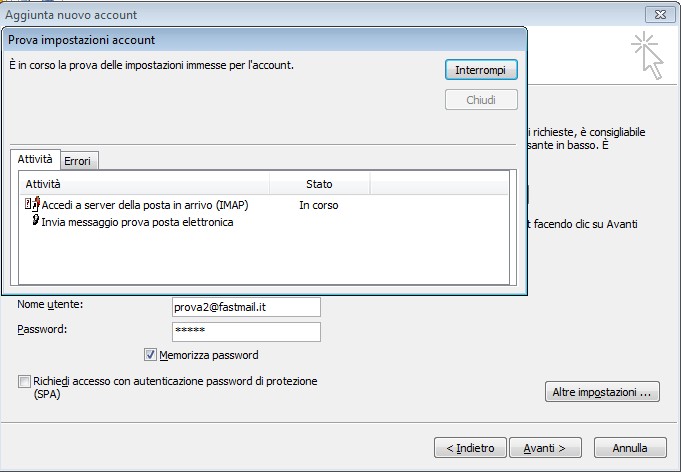
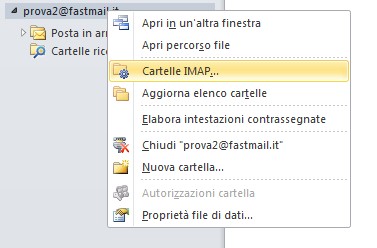
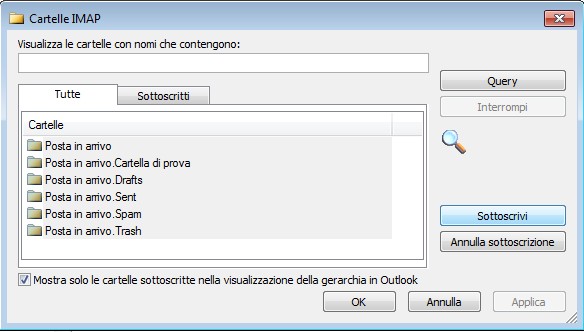
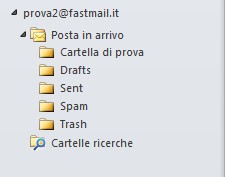
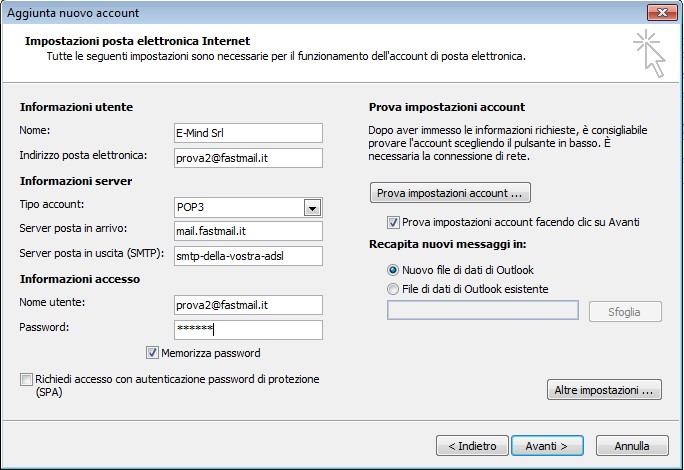
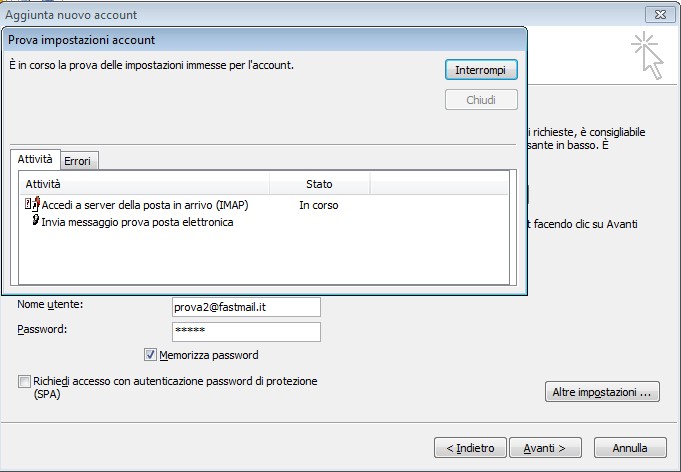
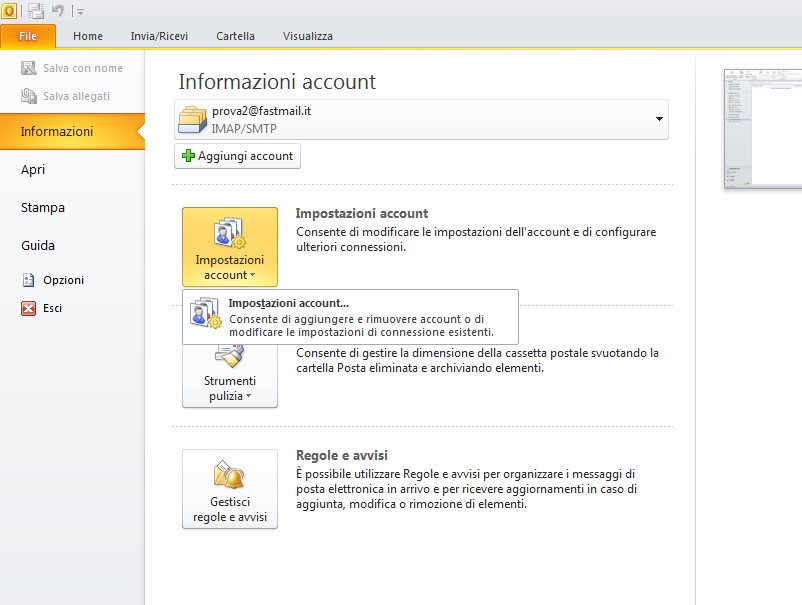
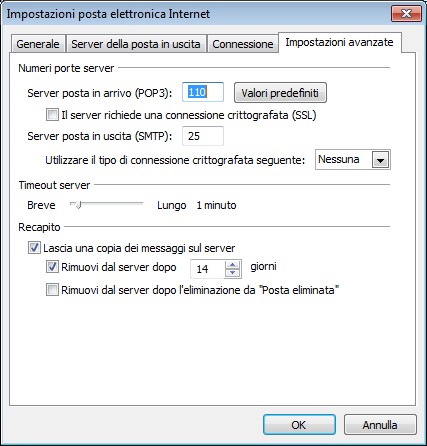
.jpg)